Cara Mengatasi Layar Desktop Yang Blank Atau Kosong
Setelah mencoba restart, masalah tersebut masih belum terselesaikan dan teman saya mulai panik seolah-olah kehilangan uang. Dia pun bertanya kepada saya, dan saya menjadi bingung dengan pertanyaannya karena situasinya sedang genting. Saya kemudian bertanya padanya apa yang telah dia lakukan sebelumnya. Dia menjawab bahwa dia sedang bermain dan tiba-tiba muncul virus, lalu antivirus memintanya untuk menghapus virus tersebut. Namun, setelah menghapus virus, layar desktop langsung menjadi kosong hanya dengan tampilan wallpaper.
Saya mulai berpikir bahwa penyebabnya mungkin berbeda dengan pengalaman saya sebelumnya yang terkait dengan hilangnya file explorer. Untuk mencari solusi, saya mencari informasi di Google dan menemukan beberapa cara yang mungkin dapat membantu mengatasi masalah ini. Berikut ini adalah beberapa langkah yang dapat Anda coba jika mengalami situasi serupa:
Cara Mengatasi Layar Desktop yang Kosong atau Blank
1. Coba Menjalankan Explorer.exe melalui Task Manager
 |
| Gambar: Task Manager |
- Tekan tombol Ctrl+Alt+Delete untuk membuka Task Manager.
- Klik "File" >> "New Task".
- Ketikkan "Explorer.exe" dan klik "OK".
- Jika Anda tidak dapat menjalankannya, kemungkinan besar Explorer.exe hilang atau mengalami masalah.
- Tekan tombol Ctrl+Alt+Delete untuk membuka Task Manager.
- Klik "File" >> "New Task" >> "Browse".
- Masukkan lokasi file "C:\Windows\system32\restore\rstrui.exe" dan klik "OK".
- Jika hasilnya tetap sama dan tidak ada perubahan, Anda perlu menginstal ulang Explorer.exe.
- Unduh file Explorer.exe dari komputer lain atau sumber terpercaya dan pindahkan ke flashdisk.
- Masuk ke Task Manager dan klik "File" >> "New Task" >> "Browse".
- Cari program Explorer.exe yang disimpan di flashdisk, lalu klik "OK" dan jalankan.
- Ikuti petunjuk instalasi seperti biasa dan tunggu hingga selesai.
- Setelah itu, ulangi langkah 1 dan 2.
- Lakukan pemindaian komputer dengan menggunakan antivirus terpercaya yang sudah diperbarui.
- Disarankan untuk menjalankan pemindaian dalam "Safe Mode".
- Setelah masuk ke Safe Mode, buka Task Manager >> Klik "New Task" >> "Browse".
- Cari lokasi program antivirus yang terinstal di "C:\program files/[nama antivirus]" dan klik "OK".
- Salin file explorer.exe dari komputer lain, lalu ubah namanya sesuai keinginan, misalnya "explorercopy.exe" (tanpa tanda petik).
- Tempelkan file tersebut di "C:\Windows" pada komputer yang bermasalah.
- Buka Task Manager >> Klik "New Task" >> Ketikkan "regedit" untuk membuka Registry Editor.
- Navigasikan ke "HKEY_LOCAL_MACHINE\Software\Microsoft\Windows NT\Current Version\Winlogon".
- Klik dua kali pada "shell" di jendela sebelah kanan dan ganti nilai data dari "explorer.exe" menjadi "explorercopy.exe" sesuai dengan nama yang telah Anda ubah sebelumnya.
- Klik "OK", tutup Registry Editor, dan restart komputer.
- Gunakan CD Windows Anda untuk melakukan perbaikan.
- Jika langkah-langkah sebelumnya belum berhasil atau masih mengalami masalah, coba lakukan perbaikan menggunakan CD Windows.
- Jika semua cara sebelumnya tidak berhasil, langkah terakhir adalah melakukan instal ulang Windows.
- Namun, sebelum melakukan instal ulang, pastikan Anda telah membackup data penting Anda.
- Saat melakukan instalasi ulang, pilih opsi untuk tidak menghapus partisi D: yang berisi data penting. Lebih baik hapus partisi C tempat Windows terinstal, tetapi pastikan tidak ada data yang penting di partisi tersebut.
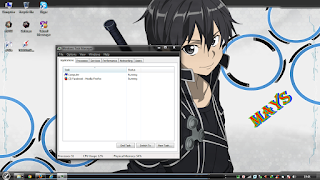
Thanks gan... Solusi 2 efektif
ReplyDeleteYOS...
Deletethanks gan.. solusi nya sya pkir gk bsa kembali lagi,,
ReplyDeleteYOS...
DeleteSangat berkesan. Terima kasih ya! :)
ReplyDeleteYOS...
Deletejual beli online gak pake ribet di https://albazars.id
ReplyDeletesangat membantu sekali infonya
ReplyDeletethanks working bngt
ReplyDeleteThanks gan, cara 1 langsung jos......
ReplyDeleteGan punya saya deskopnya gelap terus ngga bisa ke deskopnya gimna gan
ReplyDeletecoba cek bisa masuk bios atau tidak... klo tidak bisa berarti ada masalah dengan monitornya
Deletectrl+alt+deleted sudah, tp tidak mncul apa2, gmn?
ReplyDeletemenekan tombolnya secara bersamaan
Deletemaaf gan itu yang di atas yang mengganggu itu bisa di hilangin nggak
ReplyDeleteSaya sudah coba menggunakan ctrl alt del tp masih saja tdk muncul. Bingung hrs apalagi utk dicobanya. Batrei mau di copot jg ga mgkn, krn ada di dlm hiks..hiks..hiks ..
ReplyDeleteThanks
ReplyDeleteTerimakasih sangat membantu :))
ReplyDeleteiya
Deleteoke ini gan
ReplyDeletepower supply hp
Ttp ngk bisa gmna ya, udh klik bareng
ReplyDeleteTerimakasih. .. Solusi bisa teratasi
ReplyDeletejika sdh selesai tahap yg Explorer.exe dan sy sdh tekan OK, lalu selanjutnya apa yg hrs sy lakukan? mohon fast respon
ReplyDeletemakasih min sudah share
ReplyDeletesolder uap
sudah bisa... terima kasih banyak infonya
ReplyDeleteMin bagi link download file explorer windows 10
ReplyDeleteKu juga
Deletecara no 1 berjalan, akan tetapi nanti balik hang lagi seperti itu. Ada solusi lain selain Explorer.exe ?
ReplyDeleteInstall Ulang Gan
DeleteTerima kasih
ReplyDeleteSangat membantu
Makasih bang. Ngebantu banget
ReplyDeleteTerimksih ilmunya
ReplyDeleteTerima kasih sangat membantu
ReplyDeletesama sama
Delete